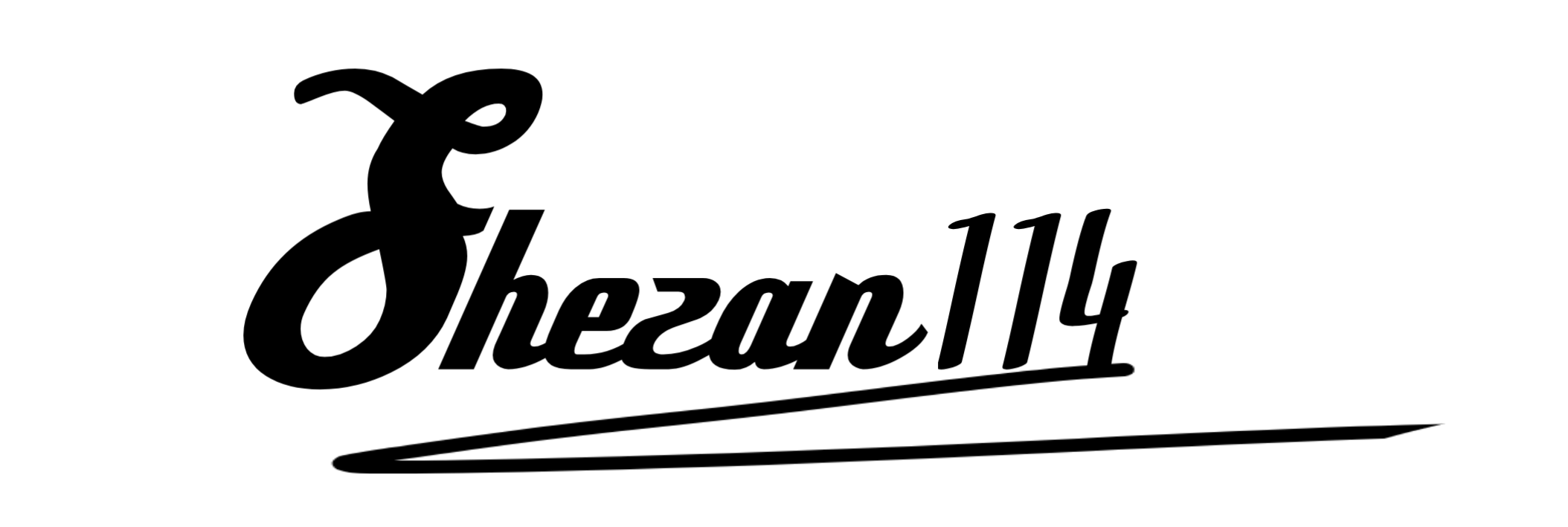How to Create a WordPress Website for Beginners in 2024
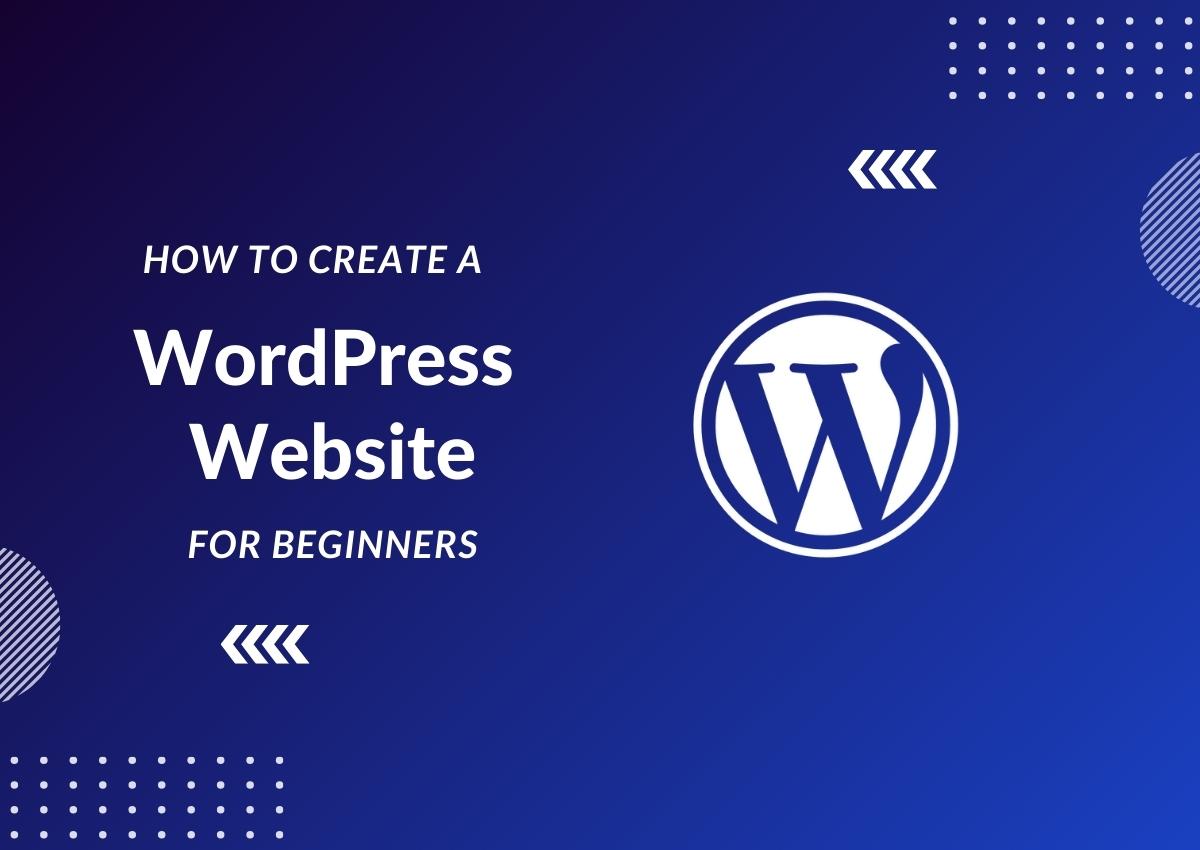
Welcome to this comprehensive guide on how to create a WordPress website for beginners in 2024.
In this digital era, having an online presence is a must for businesses and individuals alike.
A website is like your digital storefront, where you can showcase your products or services, connect with potential customers, and build your brand.
But don’t worry if coding isn’t your thing! In this guide, I’ll walk you through the step-by-step process of building a professional and functional WordPress website.
So, let’s dive right in and unleash your online potential! 💪
Understanding WordPress:
What is WordPress?
WordPress is a popular open-source content management system that powers thousands of websites across the internet. It is a user-friendly platform that enables users to create and customize their websites with ease.
Why Choose WordPress?
To be honest, There are many website platforms out there nowadays, but what makes WordPress stand out is its flexibility and ease of use.
It has a lot more to offer than just being a simple website builder. It offers a wide range of features and flexibility that make it the top choice for creating websites.
Some reasons you might want to choose WordPress for Website building:
- Flexibility, versatility, and scalability make WordPress a great choice for website owners.
- About 43% of website owners prefer WordPress, according to a report published by codinwp, making it the most popular CMS in the world.
- It is open-source and free to use, which means anyone can download and use it for their websites without any cost.
- WordPress provides the necessary tools for creating blogs, online stores, portfolios, and more.
- It offers a vast library of themes, plugins, and widgets to help achieve website goals.
- With strong support, WordPress is considered one of the best CMSs available.
Preparing to Build Your Website:
Creating a website is an exciting pursuit, but it can also be overwhelming if you don’t know where to start.
Here are a few things to keep in mind as you prepare to build your WordPress website:
Define Your Goals:
Before diving into the creation process, it’s essential to define what you want to achieve with your website.
Are you looking to promote your business or share your personal experiences? Maybe you want to make a website to sell your products and services.
Whatever your goal is, defining it beforehand will help you to make the process much easier.
Budget Estimation:
When it comes to creating a WordPress website, the cost estimation depends on several factors.
Of course, we want to keep our expenses at a minimum, without sacrificing quality. To start with, you’ll need a domain name, which usually costs around 10-15$ per year.
Next, you’ll need to pay for hosting, which can start at around 20$ per year, depending on the provider. Lastly, you’ll want to invest in a quality theme that suits your website’s purpose.
This may cost an additional 50-100$, but will definitely make a difference in your website’s appearance and functionality.
So, all in all, the cost of creating a WordPress website can be as low as 35-40$ per year, but it will ultimately depend on the choices you make along the way.
Choosing a Domain Name:
Picking the domain name of your website is one of the most fun aspects of the whole process.
You can pick up any name you want, but to be unique and stand out from the billions of sites on the web, you should think about your target audience and what represents the website.
After all, it’s your website, and you have the complete freedom to choose whatever you’d like.
My top tips for choosing a domain name are:
- Keep it short and concise (11-14 characters max)
- It should be catchy and easy to remember.
- Make it relevant to your brand or the niche you’re in.
- Avoid using numbers or special characters.
- Include your brand or niche in your domain if possible. (For example, if you want to make a website of coffee shop ☕, you could use a domain name like “coffeelovers.com” or “brewtifulcoffee.com”. This way, you can make it stand out while still keeping related with your brand. )
If you’re struggling to find out which domain name you want, then head over to this domain generator tool Pandabee to help you find great suggestions.
It will suggest you domain name based on AI, so you can get an idea of what domain name you should go with.
Choosing a Hosting Provider:
To make your website accessible on the internet, you need to have a hosting provider. It’s essential to choose a reliable, secure, and efficient hosting service that meets your needs.
If you don’t know what a hosting is, then to put it simply, It’s like having your own personal storage in web servers! You need to rent out some space from the hosting provider to store your website’s data files.
The hosting provider grants you the power and server space to make your website come alive on the internet. It’s running 24/7 so your website can be accessed at any time of the day. ✨
You should consider these things while choosing a hosting:
- Server reliability and uptime guarantee.
- Customer support availability.
- Storage capacity and bandwidth limit.
- Plans and pricing options.
- Should Include security features like SSL certificates for secure connections.
There are plenty of hosting service providers available on the market. So it might be daunting for you to choose the right one.
If you’re having trouble choosing one, then I would recommend checking out Bluehost.
Here’s Why:
- It’s a recommended hosting provider by WordPress
- Offer a great package in a cheap price (starting from 2.5$/month)
- Easy user Interface and beginner-friendly
- 24/7 customer support services
As a beginner, cost and user-friendly interface are two of the most crucial things to look at while choosing a hosting provider.
So in my opinion, Bluehost is your safest bet. 💰
Creating Your WordPress Website: From Installation to Customization
Step 1: Install WordPress
When you sign up for bluehost hosting, they will automatically install WordPress for you. They made it a 1-click installation so that it’s easy for non-techie users to use WordPress.
If you go to Bluehost dashboard it will look like this:
[IMAGE]
From Here go to Bluehost Tab:
[IMAGE]
Then Click the Add site button:
[IMAGE]
Click Install WordPress and Continue:
[IMAGE]
In the Site Title Field enter the name of your website if you don’t know yet you can skip to continue
[IMAGE]
Enter the domain name you purchased in the Domain Name Field
[IMAGE]
Click continue, and you WordPress will Begin to Install
[IMAGE]
When the Installation process is done, you will see the Login to WordPress button. Click on Login
[IMAGE]
Note: You can also log in to WordPress by yoursite.com/wp-admin URL from your browser
After logging in, you will see WordPress Dashboard. It will look like this
[IMAGE]
Now you’re ready to customize your website design with themes and creating Pages.
So, Let’s move on to choosing and Installing Theme for your site
Step 2: Choosing Your WordPress Theme
A theme is a pre-designed template that determines the look and feel of your website. It’s like the face of your website, which gives it a unique identity.
Every WordPress comes up with a default theme. It will look something like this.
[IMAGE]
If you want to change the theme, you need to go to Apperance>> Themes Page and click the Add New Theme button.
Now, you will come up with a page like this:
[IMAGE]
You can filter them out by popularity, latest, subject, features, or layout.
[IMAGE]
You can choose any theme you want, but remember to check its compatibility and reviews before selecting one.
[IMAGE]
If you don’t know which one to select, I would recommend the Kadence Theme.
This theme has many features and customization options to make your website look unique and professional. I am also currently using this theme for my website.
If you want you can also go for the premium version that is loaded with extra features.
But for now, we will be using the Free version of the Kadence theme as it has all the basic features we need.
To install this theme, you can search for “Kadence Theme” in the search bar.
[IMAGE]
After selecting the theme, you can install it by clicking the Install button and then activate it.
[IMAGE]
Step 3: Customizing Your WordPress Site
Once You’ve activated the theme, It’s time to customize your pages.
Pages are the main content of your website, such as Home, About, Services, Contact Page, and so on. Pages are static and stay mostly the same.
To customize your page in WordPress, follow these steps:
Click on “Pages” in the WordPress Dashboard and select “All Pages.”
Here, you will find a list of all your pages on your WordPress website.
[IMAGE]
By default, WordPress installs a sample page, which you can delete as it is a dummy page.
[IMAGE]
Now create five important pages: “Home”, “Blog”, “About Us,” “Contact Us,” and “Privacy Policy.”
To create a new page, click on the “Add New Page” button. This will take you to the default WordPress Editor. The Editor is the backend of your website, where you can create, customize, edit, or delete your pages.
[IMAGE]
Once the Editor is open, give your page a name in the “Add Title” placeholder. For example, you can name it “About Us” and then click on “Save Draft” to save the page.
[IMAGE]
You can add various types of content to your page, including text, headings, bullet lists, numbered lists, images, videos, and audio files.
When you have finished adding content, click on “Publish” to make your page live.
[IMAGE]
After publishing, you can preview the page by clicking on the “Preview Page” button.
[IMAGE]
Repeat the same process to create the other four pages: “Home” , “About Us”, “Contact Us” and “Privacy Policy.”
[IMAGE]
Once you have created these pages, you will see them listed in the “All Pages” section with a “Published” status.
[IMAGE]
You can edit these pages at any time and add new pages to your website by following the same process.
To change the style of your pages, you can use different templates provided by your WordPress theme. I will show you how to do this later in the guide.
Step 4: Adding Content To Your Website
Once you’ve created the pages, now it’s time to create content.
There are other content types in WordPress that are used to publish regular updates, such as news articles, blog posts, etc. This type of content is called “Posts.”
Posts are part of blogging and are generally published in reverse chronological order (latest posts first). They also allow readers to comment on the content.
To create a new blog post, follow these steps:
- In the WordPress Dashboard, click on “Posts” and then select “Add New.”
- This will take you to the default WordPress Editor just like when creating pages.
- Give your post a title, and add content to the text editor.
- You can also add other forms of media like images, videos, and embedded content in your post.
- After adding content, you should add a featured image that will make your post more visually appealing.
- You can also add other features like post format, category, and tags for better organization and easier navigation for readers.
- Once you are satisfied with your content, click on “Publish” to make your post live.
- You can also preview the post by clicking on the “Preview Post” button before publishing it.
- If you want to save the post as a draft and work on it later, you can click on “Save Draft.”
- By default, WordPress will add your new post to the main blog page of your website.
Step 5: Customizing Your Website Design
Now that you have created your pages and published some posts, it’s time to customize the design of your website.
To do this, follow these steps:
- In the WordPress Dashboard, go to Settings >> Readings.
- In the “Your Homepage Displays” section, select the option to display a static page as your homepage.
- Select the page you want to use as your homepage from the dropdown menu under “Homepage.”
- In the “Post Page” dropdown menu, select the page you want to use as your blog page.
- Click on “Save Changes” to save your new settings.
- WordPress will now set the “Home” as front page and “Blog” as your post page.
Step 6: Set Up Your Navigation
Now that your website design is set, it’s important to have a navigation menu so readers can easily navigate through your pages and posts.
To do this, follow these steps:
- In the WordPress Dashboard, go to Appearance >> Menus.
- Click on “Create a new menu.”
- Give your menu a name, such as “Main Menu” or “Primary Navigation.”
- Add the pages you want to include in your menu by checking the boxes next to their names and then clicking on “Add to Menu.”
- You can also add custom links, categories, and tags to your menu.
- Once you have added all the items, arrange them in the order you want them to appear in your menu by dragging and dropping them.
- You can also create sub-menus by dragging a menu item slightly to the right under another menu item. This will make it a drop-down menu item when viewed on your website.
- When you are satisfied with your menu, click on “Save Menu.”
- Go to the “Manage Locations” tab and select the location where you want your menu to appear on your website.
- Click on “Save Changes.”
- Your navigation menu is now live on your website, and readers can easily navigate through your content.
Step 7: Installing Plugins
Plugins are like apps for your WordPress website. They provide additional features and functionality that you may not find in the default version of WordPress.
There are thousands of free and paid plugins available in WordPress, which you can install and use on your website.
Here are a list of Top recommended plugins for beginners:
- Kadence Blocks: A plugin that enhances the block editor in WordPress, allowing you to create beautiful and customized content layouts.
- Google Site Kit: This plugin integrates various Google tools, such as Analytics and Search Console, into your WordPress site, providing valuable insights and data.
- WP-Form: A user-friendly plugin for creating and managing forms on your website, making it easy to collect information and interact with your visitors.
- Rank Math SEO: An all-in-one SEO plugin that helps optimize your website for search engines, improving your chances of ranking higher in search results.
- Smush: This plugin optimizes and compresses images on your website, reducing their file size without compromising quality, leading to faster page loading times.
- WP-Rocket: A caching plugin that improves website performance by creating static versions of your pages, reducing server load, and speeding up page loading.
- Updraft plus: A backup and restoration plugin that automatically backs up your WordPress site, ensuring that you can easily restore it in case of any issues or data loss.
To install a plugin, follow these steps:
- In the WordPress Dashboard, go to Plugins >> Add New.
- You can either search for a specific plugin by name or click on “Featured” or “Popular” to see the most popular and recommended plugins.
- Once you have found a plugin you want to install, click on “Install Now.”
- After installation, click on “Activate” to make the plugin live on your website.
- You can now configure the settings of the plugin according to your needs.
Step 8: Build Your First Home Page
To build a Home page in WordPress, follow these steps:
- In the WordPress Dashboard, go to Pages >> Add New.
- Give your page a title, such as “Home.”
- Click on “Add Block” to start adding content blocks to your page.
- You can add different types of blocks like text, images, videos, buttons, and more by clicking on “+.” You can also rearrange and customize these blocks according to your preferences.
Understanding Row and Column
- Rows are horizontal sections on your page, and columns are the vertical divisions within a row.
- You can add multiple rows and columns to create different layouts for your content.
- To add a new row, click on “Add Block” >> Layouts >> Select the number of columns you want in that row.
- To customize the width and background color of a column, select the column and click on “Block” >> Styles.
Once you have added all the content blocks and customized your page, click on “Publish.”
Note: You can change you home page layout anytime by editing the page, adding or removing blocks, and making necessary changes. So it’s ok if you haven’t got it perfect the first time. You can always make adjustments later.
Step 9: Modify Your Headers and Footers
Headers and footers play a crucial role in website navigation and branding. They serve as key elements that guide users and reinforce the identity of a website.
In WordPress, there are multiple ways to modify your headers and footers, depending on the theme you are using.
Here I will show you how to customize the headers and footers using the Kadence Theme.
Header Customization
To modify the headers, first, go to Appearance >> Customize and select the Header option.
From there, you can make changes such as adding a logo, changing the menu style, and adjusting its placement on your website.
Footer Customization
For modifying the footer, select Footer from the Customize option.
From there, you can make changes such as adding widgets, choosing a layout, and customizing the content of your footer.
You should include contact information, social media links, and secondary navigation links in your footer.
You can add copyright messages at the bottom of the footer section.
If you want to further customize your footer like changing HTML, CSS code or adding custom icons then you can use a plugin called ”code snippets” and add your code there.
Enhancing Your Website: Mobile-Friendly, Speed Optimization, Security, Backup and More
Making Your Website Mobile-Friendly
A mobile-friendly website means that your site is optimized for viewing on mobile devices such as smartphones and tablets.
Nowadays, with more and more people accessing the internet through their mobile devices, having a responsive design is crucial for providing a positive user experience.
WordPress has several built-in responsive themes, so you can automatically adjust the layout for mobile from the Visual editor.
Here are some tips to make sure your website looks good on all devices:
- Use a responsive theme.
- Avoid using large images or videos that could slow down the loading time of your website on a mobile device.
- Test your website on different mobile devices to ensure it looks and functions correctly.
Speed Optimization
Site speed impacts user experience and search engine rankings. If your website takes too long to load, visitors will likely leave, resulting in a high bounce rate.
In addition, Google uses site speed as one of the ranking actors for websites to appear on its search results pages. A faster-loading website is more likely to rank higher than a slower one.
To Check your Website you can use Google PageSpeed Insights. Go to this website and paste your website URL, then click on “Analyze.” It will provide you with a detailed report on how to improve your site’s speed.
Here how you can optimize your website’s speed:
- Choose a reliable hosting provider and plan that can handle your traffic and website needs.
- Compress images and videos on your website using plugins such as Smush or Image Optimizer.
- Caching your website using plugins like WP-Rocket or W3 Total Cache.
- Don’t use extra plugins that you don’t need, as they can slow down your website’s performance.
- Minimize CSS and JavaScript files.
Security
WordPress is a popular target for hackers because of its widespread use. Therefore, it’s crucial to take the necessary precautions to secure your website.
Here are some ways to enhance the security of your WordPress site:
- Use strong passwords and change them regularly.
- Install a security plugin, such as Wordfence or Sucuri, to monitor and protect your site from potential threats.
- Keep your WordPress version, themes, and plugins up-to-date to prevent vulnerability exploits.
- You can use plugins like Login Lockdown or WP Limit Login Attempts to limit login attempts to your website.
Backup
Backing up your website is essential in case of any data loss or website issues. Luckily, WordPress has several backup plugins that make backing up your site easy and convenient.
I personally use Updraftplus to take backups for all of my sites. Its free version allows you to schedule automatic backups and restore your website with just a few clicks in case of any issues.
It’s recommended to backup at least once a week to ensure your data is safe. However, you can set your own schedule according to your needs.
By default updraft plus will store the backup files on your hosting server.
If you want, You can also choose to store the backup files on external storage services like Google Drive or Dropbox from the plugin’s settings.
To Wrap Up
Congratulations! You have successfully learned how to create a beautiful and functional website Using WordPress.
With this knowledge, it’s time to build and start customizing your website according to your needs.
Remember, practice makes perfect, so don’t get demotivated, if you encounter any challenges along the way.
And always keep your website updated and secure by following the tips mentioned in this guide.
With time and effort, you will become a pro at building and managing WordPress websites.
If you liked this article, please share it with others who might find it helpful.
Happy website building!