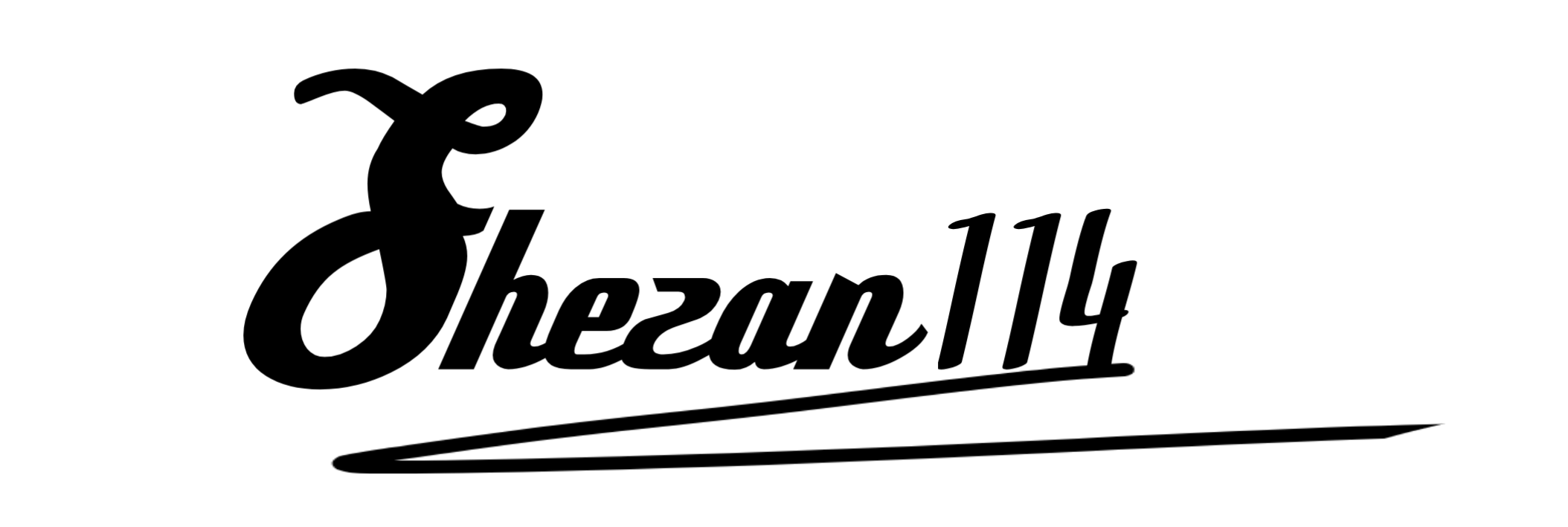How to Use WebP Images in WordPress: 3 Effective Methods
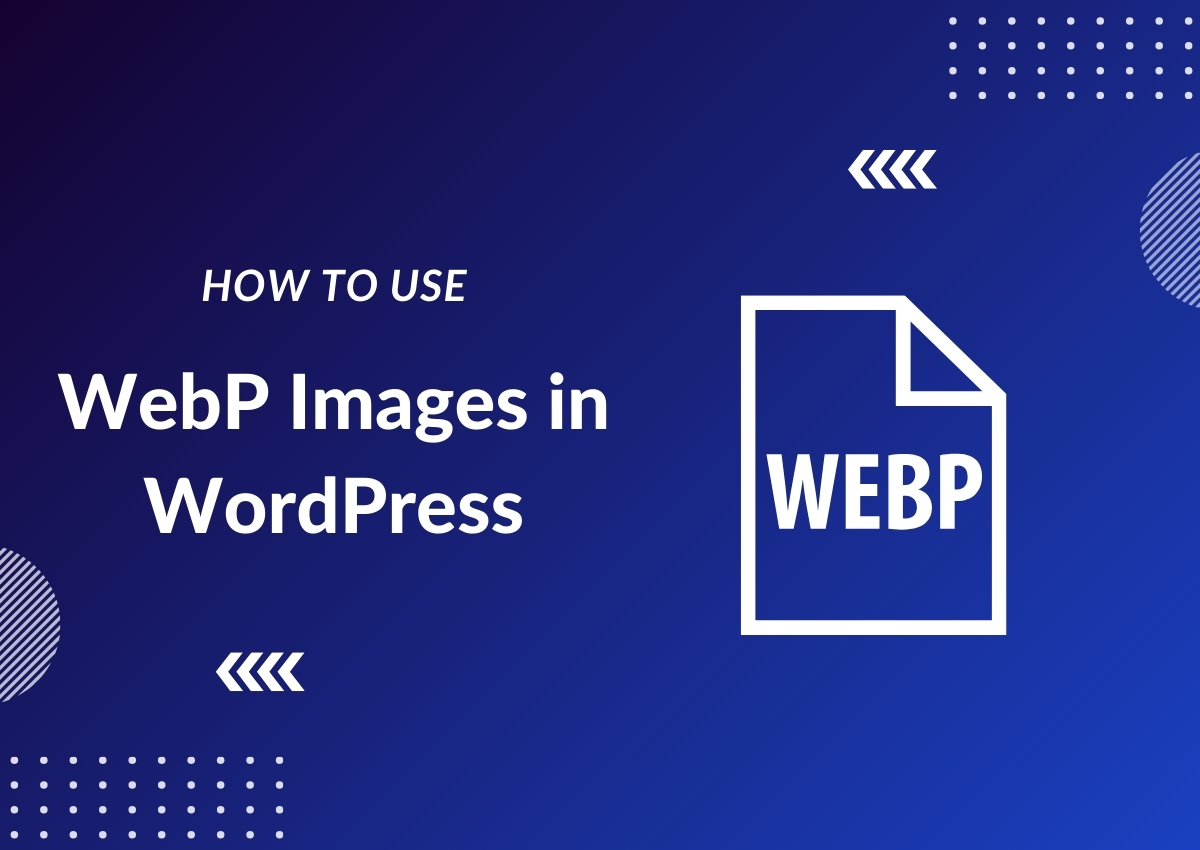
Are you looking for a way to use WebP Images in WordPress website?
WebP Images can significantly reduce your website’s loading time and improve overall performance.
As an experienced WordPress user, I have tried and tested multiple methods for implementing WebP images on my site.
In this guide, I’ll share my tips and insights with you to help you easily use WebP images in your WordPress website.
But before we dive into the details, let’s first understand what WebP images are and why you should be using them.
What is WebP Image Format?
WebP is an image format introduced by Google back in 2010.
It is a next-gen image format designed to provide high-quality images with smaller file sizes.
It uses advanced compression techniques and supports both lossy and lossless image compression.
Using the WebP image format, you can reduce images 25-34% smaller than JPEG or PNG without losing quality.
So if you’re a WordPress user and your site is image-heavy, WebP could be a game-changer for you.
Why Should you Use WebP images in WordPress?
- Improved Website Performance: By using smaller file sizes, WebP images can significantly improve the loading speed of your website, which has become an increasingly important factor in user experience and search engine rankings.
- Better User Experience: With faster loading times, your website visitors will have a better experience and be more likely to stay on your website.
- Lower Bandwidth Usage: As WebP images are smaller in size, they use less bandwidth then JPG or PNG files. This is especially beneficial for mobile users or those with limited data plans.
- WordPress Support: The latest WordPress update (WordPress 5.8) now supports WebP images, making it easier for you to use this format on your website.
Some Drawbacks of WebP Images:
- Limited Browser Support: While major browsers such as Chrome, Firefox, and Opera support WebP images, some older versions or less popular browsers like Safari may not. This can result in compatibility issues for some users.
- Not All Image Editors Support WebP: Some image editing software may not have the capability to save images in the WebP format, making it difficult to work with them. However, there are many online tools that give the ability to convert images to WebP.
- Lossy Compression: While lossy compression reduces file size, it can also result in slight quality loss compared to the original image.
WebP vs. JPEG vs. PNG: A Detailed Comparison
WebP, Jpeg & PNG have different attributes that make them each suited for specific use cases.
Here is a comparison table to help you understand the differences between WebP, JPEG, and PNG image formats:
| Aspect | WebP | JPEG | PNG |
|---|---|---|---|
| Compression | Both Lossless & Lossy | Lossy | Lossless |
| Quality | High | High | Very High |
| Transparency Support | Yes (Lossless) | No | Yes |
| File Size | Small (25-34% smaller than JPEG) | Larger | Very Large |
| Best Used For | Web usage (especially image-heavy sites) | Photographs, Online usage | Logos, Icons, Images with text |
| Browser Support | Widely supported | Universally supported | Widely supported |
| Background | Supports both opaque and transparent backgrounds | Opaque background only | Supports transparent backgrounds |
| Suitability for Photography | Good, especially with lossy compression | Excellent | Not the best due to larger file sizes |
| Lossless Compression | Yes | No | Yes |
How to Use WebP Images in WordPress
WebP images can help you speed up your website and improve user experience, but how do you actually start using them in WordPress? There are 3 ways you can do this.
- Using a CDN that supports WebP images.
- Using a WordPress Image Optimization plugin
- Convert images to WebP format manually
Here I have discussed each of these methods in detail.
Method 1: Using a CDN that supports WebP Images
CDNs are an excellent way to use WebP images in WordPress and improve website speed.
A CDN can be easily used to convert JPG, and PNG image format to WebP format and serve them to users based on their browser type.
This means if your user’s browser supports WebP, they will receive the optimized image; if not, they will receive the default image version.
It reduces the complexity of implementing WebP images in WordPress as the CDN does all the work for you.
Cloudflare, BunnyCDN, KeyCDN, and StackPath are some popular CDNs that support WebP images.
Method 2: Using a WordPress Image Optimization Plugin
Since WordPress 5.8 has added native support for WebP images. That means you can save and upload your WebP images without using any plugin.
But you still might want to use an image optimization plugin for your WordPress site.
As I already said, many of your users might use unsupported browsers, so you should have a fallback option in case the user’s browser does not support WebP images.
The best plugin I would recommend using is ‘ShortPixel Image Optimizer’. It provides an easy way to convert images to WebP format and serve them as needed.
I am using this plugin for all of my websites, and it works perfectly for me.
In case you’re looking for alternative options, I have also listed a few other popular image optimization plugins below that support WebP images.
Here are some special mentions:
1. EWWW Optimizer: EWWW Image Optimizer is one of the best image optimization plugins that supports WebP images.
It converts and serves WebP images to your users if their browser supports it, or else it serves the default file format. It can automatically convert images to WebP format when they are uploaded to your WordPress site.
2. Imagify: Imagify is another great WordPress image optimization plugin that helps you convert images to WebP format for better speed and performance.
It also offers a free monthly package, where users can use up to 20MB worth of optimization credits each month. If you don’t want to invest in a paid plugin, this could be a good option for you.
3. Smush: Smush is a multipurpose image optimization plugin supporting WebP images. It offers an easy way to compress PNG and JPG files and convert them to WebP.
It also includes features like lazy loading and automatic resizing to optimize your website’s images further.
Although many of these amazing features are available for free, the WebP conversion is only available in the Pro version.
4. Optimole: Optimole is an image compression plugin that offers WebP conversion and the ability to serve these images dynamically to users.
It not only optimizes images for faster loading but also provides the optimal viewing experience for each user by resizing images based on their device’s screen size.
Method 3: Convert Images to WebP format Manually
If you prefer more control over the optimization process, you can convert images to WebP format manually using various online tools or image editing software.
Some popular options include Online Convert, ImageOptim, and GIMP.
However, this may be time-consuming if you have many images on your website, and it may not be feasible to manually convert each one.
In this case, using a CDN or WordPress plugin would be a more efficient option.
Uploading WebP Images Into WordPress Manually
Once you have converted your images to WebP format, you can upload them into WordPress using the media library or FTP of your host server.
To use the media library, click “Add Media” and select your WebP image from your computer to upload.
If uploading through FTP, place the WebP images in the correct directory for WordPress to recognize them.
After uploading, you can use the images like any other image file on your website.
Remember to keep both the WebP and original versions of your images for compatibility purposes, and ensure that all users have a smooth browsing experience on your website.
Wrapping Up
Serving your Image with WebP can greatly improve your website’s speed and user experience.
Whether you choose to use a CDN, WordPress plugin, or manually convert images, the benefits of using WebP cannot be ignored.
It also helps you with your website’s Core Web Vitals score and SEO.
Experiment with different methods and see which one works best for you, and start enjoying faster loading times on your WordPress site!
So keep exploring new ways to optimize your website’s performance, and don’t forget to share your experiences in the comments below.