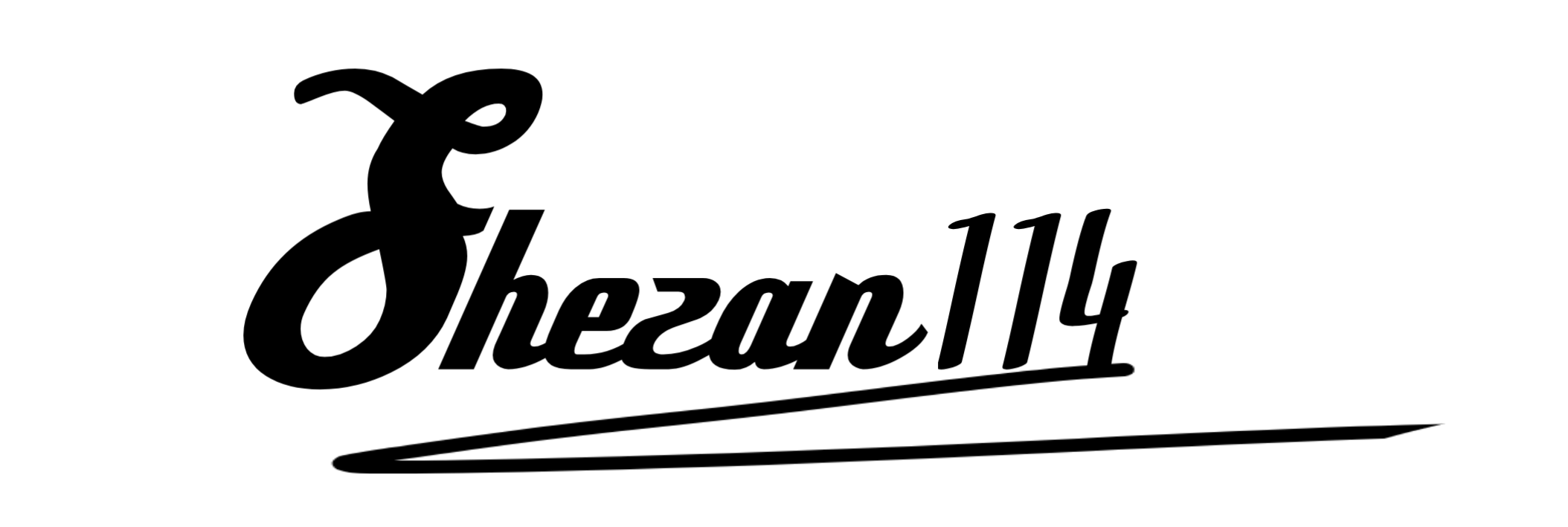How to Migrate Your WordPress Site to a New Host
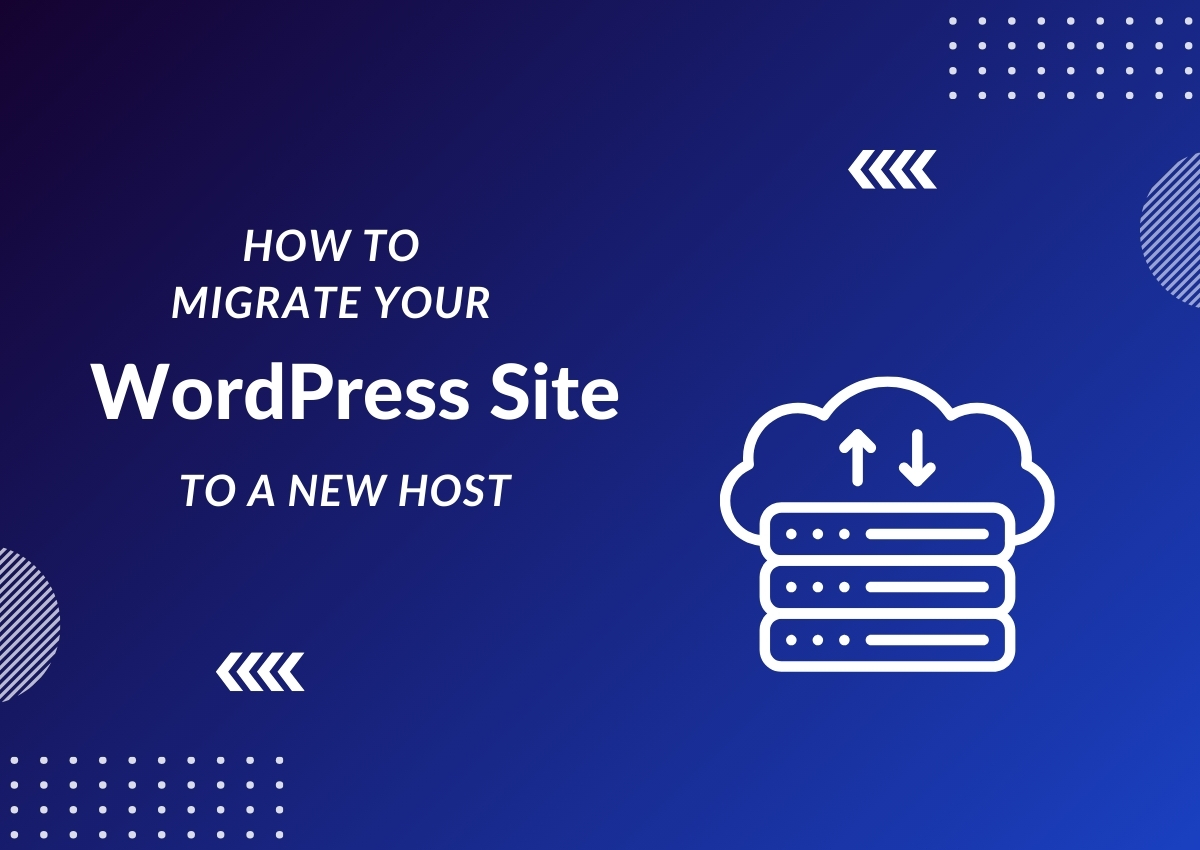
Do you want to migrate your WordPress site to a new host but need help figuring out where to start?
Although migrating a website seems to be a daunting task, it doesn’t have to be.
With the right guidance and tools, you can easily transfer your site to a new hosting provider without any downtime or data loss.
In this guide, I will walk you through the step-by-step process of migrating your WordPress site to a new host.
We’ll be using a plugin that will make the process smooth and hassle-free.
So let’s get started.
Why You Might Want to Migrate Your WordPress Site Manually?
If you’re a WordPress user, at some point, you may find yourself wanting to switch hosting providers.
Perhaps your current provider isn’t meeting your needs or is too expensive, or maybe you want to try out a new host.
In these situations, manually migrating your WordPress site can be the best option.
It allows for more control over the process and avoids any potential issues that can arise from using automated migration tools.
Plus, it can be a great learning experience for managing your site.
How to Migrate Your WordPress Site to a New Host
Step 1: Create a Backup of Your Website Files
The first step in migrating your WordPress site is to create a backup of all your website files.
This includes the WordPress core files, plugins, themes, and any other customizations you may have made. This is important in case anything goes wrong during the migration process.
To create a backup, you can install a plugin named “Updraftplus.” It’s Free and easy to use.
To install and activate the plugin, follow these steps:
- Go to “Plugins” and click on “Add New”.
- Search for “Updraftplus” and click on “Install Now” next to the plugin.
- Once installed, click on “Activate”.
- You should now see a new option in your dashboard settings called “Updraftplus.” Click on it.
Step 2: Choose a Location to Keep the Backup File
After installing and activating “Updraftplus,” you’ll need to choose a location to store the backup files.
You can also download the files on your PC and directly upload them to your destination site.
If you want to upload them directly, then you can skip this step and move on to step 3.
Here’s how to choose a location for backup files in Updraftplus:
- Click on the “Settings” tab in the Updraftplus dashboard.
- Under “Choose your remote storage location”, select an option such as Google Drive, Dropbox, or a different cloud storage service.
- Follow the prompts to connect your selected storage location and authorize Updraftplus access.
- Once connected, click on “Save Changes”.
Now, you’re ready to create a backup of your website files.
Step 3: Create a Backup
To create the backup, follow these steps:
- Go to the “Current Status” tab on the Updraftplus dashboard.
- Click on the “Backup Now” button next to “Files”.
- Wait for the backup process to complete.
- Once completed, you’ll see a message that says “Backup Complete”.
- Click on “Return to Updraftplus” and then click on the “Existing Backups” tab to see your backup files.
Step 4: Download Your Backup Files
Once you’ve created the backup, you’ll need to download the files on your computer.
To do so, follow these steps:
- Go to the “Existing Backups” section in Updraftplus.
- You should see the backup file you just created.
- There, you should see the backup data, including the database, themes, plugins, uploads, and other files.
- Click on each of the items, and the “Download” will start automatically.
- Save the files on your computer.
Make sure to download every file you see there, as they are all important for the migration process.
Step 5: Upload Your Backup Files
Now that you have your backup files ready, it’s time to go to the destination site where you want to migrate your WordPress site.
Do the following:
- Fresh Install WordPress on your destination site.
- Install and activate the “Updraftplus” plugin (same as before).
- Go to “Settings” in Updraftplus and choose the same remote storage location you used for your backup files.
- Follow the prompts to connect and authorize access.
- Once connected, go to the “Existing Backups” section, and you’ll see the backup files from your old site.
If you downloaded the backup files on your computer, you can integrate them into your destination site by doing the following:
- Go to Updraftplus and click on “Upload backup files” below the “Existing Backups” section.
- Select the files you downloaded on your computer and click on “Upload.”
- Updraftplus will start integrating the files into your new site.
- Once completed, the files will now be available under the “Existing Backups” section.
Step 6: Restore the Backup Files
Now, it’s time to restore the backup files to your new WordPress site.
Follow these steps:
- Navigate to the “Existing Backups” section in Updraftplus.
- Select the backup files you want to restore and click on the “Restore” button.
- This will launch a restoration wizard, which will guide you through the process.
- Follow the prompts and wait for the process to complete.
- Once completed, your website should be successfully migrated to the new host!
Note that your login credentials to the destination website won’t work, as the old site’s database has been migrated.
So, you have to log in with the old site’s credentials, or you can use the WordPress “wp-cli” tool to update the login information.
How to Prevent Downtime and Data Loss While Migrating
Change the Host File
To check if your website has been successfully migrated, you can modify your computer’s host file to temporarily direct your domain name to the new host’s IP address.
This will allow you to access your new website temporarily and make sure everything is working properly before updating the DNS.
To do this, first, you need to find the IP address of your new host’s server. You can usually find this in the welcome email or through your hosting account.
Then, follow these steps:
- Open the Notepad app with administrator privileges.
- Go to file> Open and navigate to “C:\Windows\System32\Drivers\etc”.
- In the file type dropdown, select “All Files (.)” and open the “hosts” file.
- At the bottom of the file, add a line with the new host’s IP address you copied, followed by your domain name. For example, 12.34.56.78 www.yourdomain.com
- Then, Save the file and close it.
Now, when you type in your domain name in your web browser, it will temporarily load from the new host’s server instead of your old one.
Don’t forget to remove this line from the host file once you have confirmed that your website is successfully migrated.
Update Your Domain Name Servers (DNS)
Once you have confirmed that your website is successfully migrated, it’s time to update your domain name servers (DNS) to point to the new host.
DNS is like a phonebook for the internet. It translates your domain name into an IP address, which tells your web browser where to find your website.
To update your DNS, you will need to log in to your domain registrar’s account and find the options to change the name servers.
Typically, DNS servers look like this:
Ns1.example.com Ns2.example.com
Replace these with your new host’s name servers, which you should be able to find in your new hosting account.
Once you have updated your DNS, it may take up to 24 hours for the changes to propagate.
Since you have the same content as your new host, your website users should be able to access your website without any interruption or downtime.
Remember, don’t remove content from your old site until you have confirmed that everything is working properly on the new host.
I would suggest keeping the file for at least 7 days so that you can revert back to it if anything goes wrong.
Final Words
Migrating your WordPress site manually may seem like a daunting task, but it’s actually quite simple.
By following these instructions, you can successfully migrate your WordPress site to a new host without any issues.
Just remember to make backups so that you can always restore your site if anything goes wrong.
And if you need any help with website migration, you can take my website migration service.
I can ensure a smooth and hassle-free migration process for your WordPress site.
So go ahead and take control of your website migration!