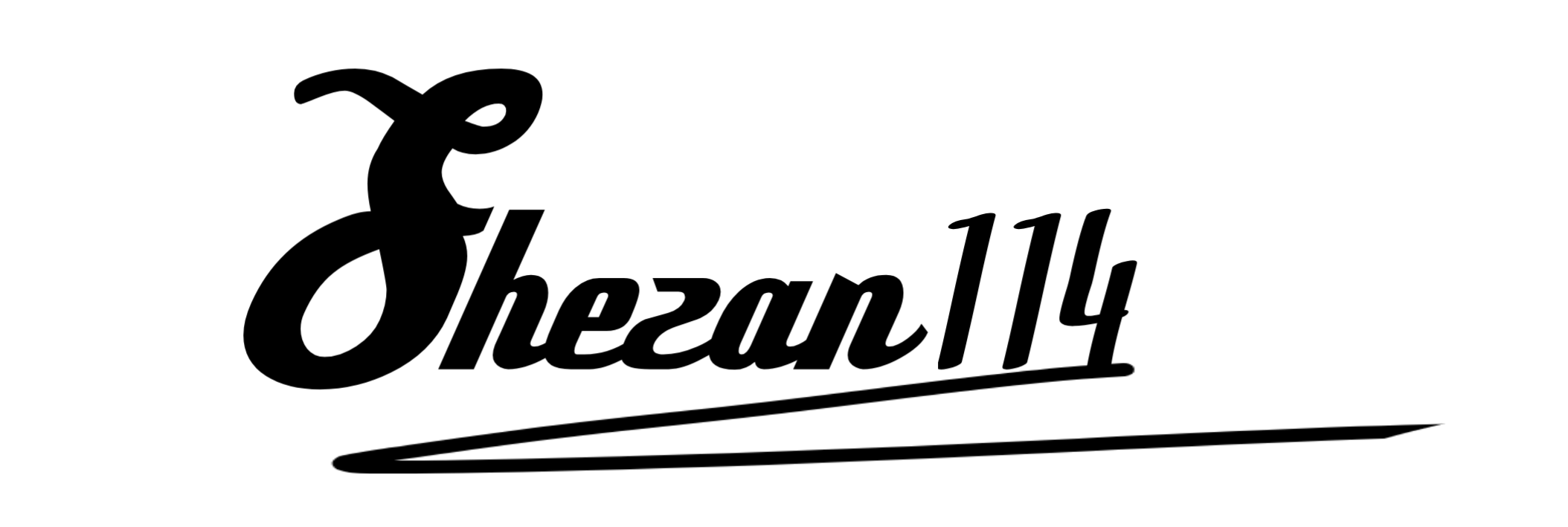How to Create a WordPress Child Theme | [Do this 2 Methods]
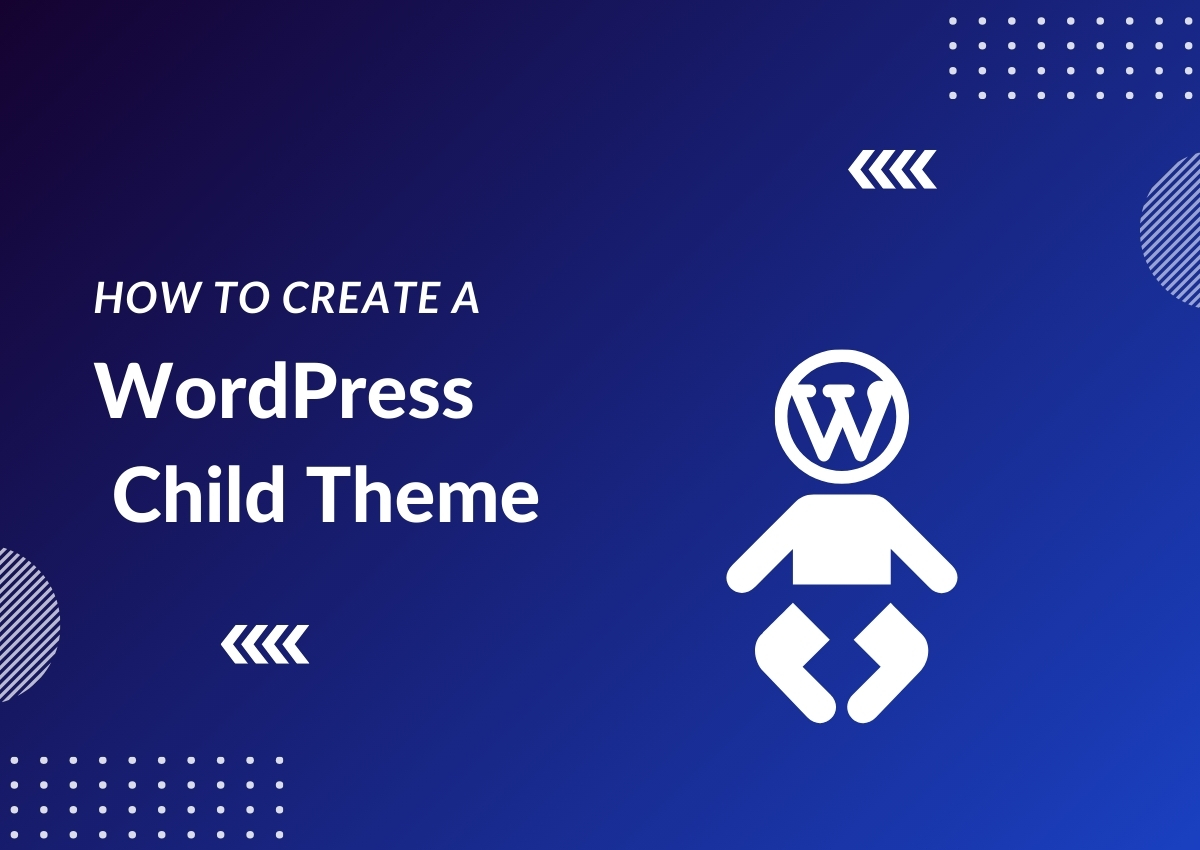
WordPress is a powerful platform that offers a lot of flexibility for building and customizing websites.
However, when customizing your website’s Appearance or functionality, it is important to do so in a way that does not affect the core functionality of your site.
These can be risky, and all the customizations made may be lost if there are any updates or changes in the themes. That’s where child themes come in.
So, In this tutorial, I will introduce you to the concept of child themes and guide you on creating a child theme in WordPress.
What is a Child Theme?
A child theme is a WordPress theme that inherits the functionality, features, and styling of another parent theme.
It allows you to make changes or add new features without directly modifying the parent theme’s files.
This is important because modifying the parent theme can cause issues with updates and potentially overwrite your changes.
Why Do You Need a Child Theme?
Child themes are the best way to customize a theme because they provide a safe and easy way to make changes while still being able to update the parent theme.
It also helps to maintain consistency in your design, as any changes made through the child theme will only affect that specific site, leaving the parent theme untouched.
Having a child theme in place can save you from losing your customizations when you’re updating the parent theme.
So, it’s recommended to use a child theme when making any changes to your WordPress site’s design or functionality.
Benefits of Using a Child Theme
Using a child theme has several benefits, such as:
Stable Update:
One of the main benefits of using a child theme is that it allows you to update the parent theme without losing your customizations.
Usually, when a parent theme is updated, any changes made directly to its files will be lost. But with a child theme, your customizations are safe and will remain intact even after updating the parent theme.
Organized Customizations:
Child themes allow you to keep your customizations organized and separate from the parent theme’s files.
This makes it easier to make changes and troubleshoot issues, as you can easily identify which files are responsible for specific modifications.
Easy Customization:
With a child theme in place, you can easily make changes or add new features without having to modify the parent theme’s code directly.
This makes it easier for beginners to make customizations without having extensive coding knowledge.
Gives More Flexibility:
With a child theme, you can easily customize and tweak any aspect of the parent theme without affecting its core files.
This gives you more flexibility in creating a unique design for your website.
Code Reusability:
If you handle multiple websites with similar design requirements, having a child theme can save you time and effort.
You can reuse the same child theme for each website and customize them as needed. This saves you a lot of time and effort in creating custom designs for each site.
How to Create a WordPress Child Theme
You can create child themes in two ways – either manually or through a plugin.
Here, I’ll be discussing both of the methods so that you can choose whichever one suits your needs best.
Method 1: Create a Child Theme Manually
To create a child theme manually, follow these steps:
Step 01: Create a New Folder for Your Child’s Theme
- Create a new folder in the ‘wp-content/themes’ directory of your WordPress files.
- Give the folder a suitable name for your child theme, preferably something related to your parent theme’s name. For example, if you’re using the Twenty Twenty-Four theme, you can name your child theme as ‘Twenty-Twenty-Four-Child.’
Step 02: Create a style.css File
- In your new child theme folder, create a new file and name it ‘style.css’.
- Add the following code to your style.css file:
/*
Theme Name: Twenty-Twenty-Four Child
Theme URI: http://example.com/twenty-twenty-four-child/
Description: Twenty Twenty-Four Child Theme
Author: Your Name
Author URI: http://example.com
Template: twentytwentyfour
Version: 1.0.0
License: GNU General Public License v2 or later
License URI: http://www.gnu.org/licenses/gpl-2.0.html
Tags: light, dark, two-columns, right-sidebar, responsive-layout, accessibility-ready
Text Domain: twenty-twenty-four-child
*/
Make sure to replace the ‘Theme Name’ with the name of your child theme and the ‘Template’ with the name of your parent theme.
These lines of code are header information, identify your child’s theme, and link it to the parent theme.
Step 03: Create a Functions.php File
In your child theme folder, create another file and name it ‘functions.php’.
This file will contain any custom functions or modifications you want to make to your child theme.
For example, if you want to change the color scheme of your child theme, then this is where you would add the necessary code.
Add the following code to your functions.php file:
<?php
// Enqueue parent theme stylesheet
add_action(‘wp_enqueue_scripts’, ‘enqueue_parent_theme_style’);
function enqueue_parent_theme_style() {
wp_enqueue_style( ‘parent-style’, get_template_directory_uri() .
'/style.css');
}
?>
These lines of code will enqueue the parent theme’s stylesheet, which will ensure that it is loaded first before the child theme’s stylesheet, allowing your customizations to override the parent theme’s styles.
Step 04: Activate Your Child Theme
Once you have created and added all necessary files to your child theme folder, now it’s time to activate the child theme in your WordPress dashboard.
- Go to your WordPress Dashboard
- Go to Appearance> Themes, and you’ll see your newly created child theme listed there.
- Click on the ‘Activate’ button next to your child theme to activate your child theme.
- Once you activate the child theme, it will inherit all the styles and functions from its parent theme.
That’s it. Now, you can make any changes or customizations to your child theme without affecting the parent theme’s files.
Method 2: Creating a Child Theme Using Plugin
There are so many WordPress Plugins to help you create child themes quickly and easily.
One of the most popular plugins for creating a child theme is ‘Child Theme Configurator.’
To create a child theme using this plugin, follow these simple steps:
Step 01: Install and Activate the Child Theme Configurator Plugin
- Go to your WordPress dashboard
- Go to Plugins > Add New
- Search for ‘Child Theme Configurator’
- Install and activate the plugin
Step 02: Configure Your Child Theme
- Once the plugin is activated, go to Tools > Child Theme Configurator in your WordPress dashboard.
- The plugin will scan your parent theme and any other active themes on your website.
- Select the parent theme you want to create a child theme for and click on ‘Analyze’.
- You can then change the name of your child theme or make any customizations using the plugin’s interface.
- The plugin will then create a child theme for you.
Step 03: Activate Your Newly Created Child Theme
Once the child theme has been created, go to Appearance> Themes in your WordPress dashboard.
You’ll see your newly created child theme listed there.
Click on the ‘Activate’ button next to your child’s theme to activate it.
Now that you’ve activated your child theme, you can start modifying the design and functionality of your website easily.
Wrapping Up
So, that’s how you can create a WordPress child theme easily and efficiently.
With a child theme, you have the freedom to customize your website without affecting the parent theme.
This allows for more flexibility when designing or adding features to your website.
So, whether you’re a new WordPress user or an experienced developer, creating a child theme can save you time and effort in the long run.
Try it out for yourself and see how easy it is to create and use child themes in WordPress.
Still, if you’ve any queries or face any issues while creating a child theme, feel free to reach out to me – I’m always there to help. 😀