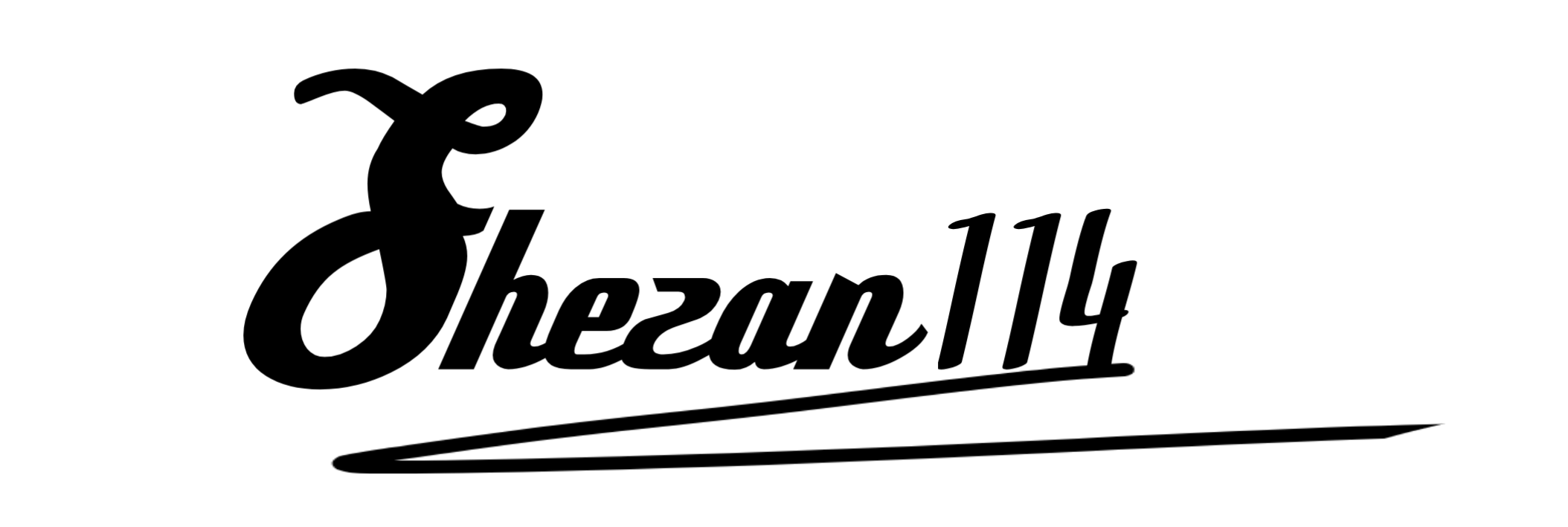How to Add Google Analytics 4 to a WordPress Website
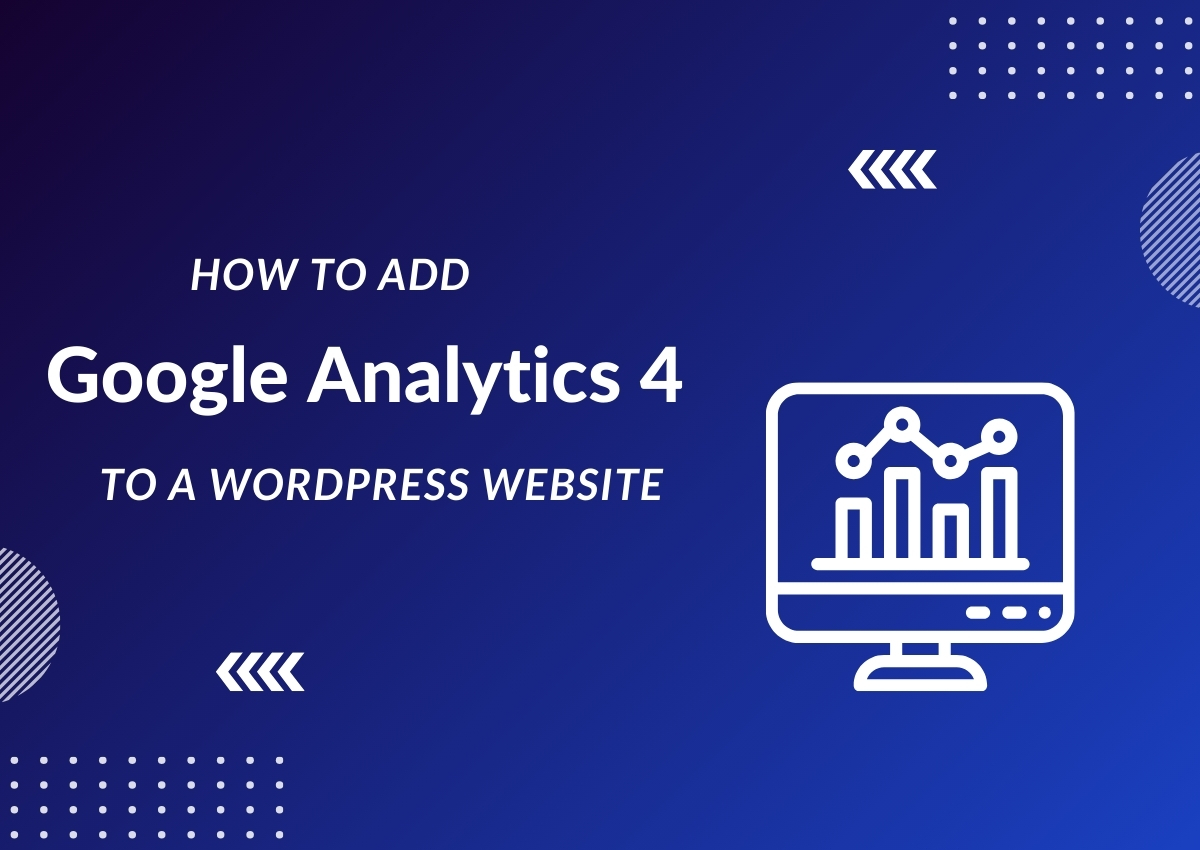
As everything moves online, businesses need to have a strong online presence to stay competitive.
One of the essential tools for this is Google Analytics 4, which helps track and analyze website data.
It’s better than the old Universal Analytics as it provides more features and data for marketers to make informed decisions.
And, If you have a WordPress website, setting up Google Analytics 4 is a straightforward process.
So, In this guide, I’ll walk you through the steps on how to add Google Analytics 4.
Thus, you can start tracking your website’s performance right away.
What is Google Analytics 4?
GA4 is the latest version of Google Analytics, designed for a more modern web and app analytics approach. The previous version was called Universal Analytics (UA).
GA4 provides a more in-depth understanding of user behavior through event tracking, cross-device measurement, and advanced reporting capabilities.
It also offers new features like creating custom reports and audience segments, Predictive insights, and more.
This capability of GA4 makes it a powerful and essential tool for any website owner or digital marketer.
Why Do You Need Google Analytics 4?
If you’re still wondering why you need GA4, here are a few key reasons:
- Precise track record of a user’s journey: GA4 tracks user interactions across multiple devices and platforms, providing a more comprehensive view of their journey. With this information, you can make data-driven decisions to improve user experience and conversion rates.
- Provides unique data: GA4 offers advanced tracking capabilities, such as event tracking and enhanced measurement, which provide more precise data on user behavior and website performance.
- Better Cross-platform Tracking: GA4 tracks user behavior across multiple devices, including mobile, desktop, and tablet, providing a more accurate understanding of their behavior. Previously, web and app engagement was measured separately. But now, with GA4, you can see a combined view of these interactions.
- In-depth Reporting: GA4 offers a redesigned reporting interface with customizable reports and dashboards so that you can track key metrics that matter most for your business. This can help you gain insights into user behavior, traffic sources, conversion rates, engaged sessions, and much more.
- Continuous Improvement: GA4 is a continuously evolving platform, with regular updates and new features being added. By setting up GA4 on your website, you’ll be able to stay ahead of the curve and leverage these new features to improve your website’s performance.
How to Add Google Analytics 4 from Scratch?
Step 1: Creating a Google Analytics 4 Account
- Sign in to your Google account or create one if you don’t have an existing account.
- Go to the Google Analytics website and click on “Start for free.”
- Follow the prompts to create a new GA4 account.
Step 2: Set up Analytics Property
- Once you’ve created your account, you’ll be prompted to set up a new property.
- Select “Web” as the type of data you want to collect.
- Enter your website’s name and URL, and select the industry category that best describes your business.
- Click on “Create.”
If you have multiple websites, you can add them as additional properties. To add additional properties:
- Search “Admin” in the search bar.
- Click on “Create” in the upper left corner.
- Click the button that says “Property“.
- Follow the steps outlined above to set up a new property.
Step 3: Install Google Analytics 4 Tracking Code
Once you have completed step three, you’ll be prompted to install the tracking code on your website.
There are 3 Ways to Add Tracking code to your WordPress site:
- Using a Plugin
- Manually Installing Code Snippet
- Using Google Tag Manager
1. Using a Plugin:
- Login to your WordPress site and navigate to the “Plugins” section.
- Search for the “Google Site Kit” plugin and install it.
- Once installed, activate the plugin and click on “Start Setup.”
- Follow the prompts to connect your site to Google Analytics.
2. Manually Installing Code Snippet:
- Copy your GA4 tracking code from the GA4 setup assistant.
- Login to your WordPress site and navigate to Appearance > Theme File Editor in your dashboard.
- Locate the header.php file in the right-hand sidebar.
- Paste the tracking code just before the closing head tag `</head>`.
- Click “Update File.”
Make sure you’ve pasted the code correctly in the “Theme File Editor”, else you may face errors on your website.
If you don’t want to edit the theme file manually, you can also use a plugin like “Insert Headers and Footers” to insert the tracking code.
You just have to paste the code in the header section and click “Save”.
3. Using Google Tag Manager:
- Create a new account or log in to your existing Google Tag Manager account.
- Click on “Add New Tag”.
- Give it an appropriate name and set the “Tag Type” as “Google Analytics – GA4 Configuration”.
- Enter your Google Analytics measurement ID in the “Measurement ID” field.
- Configure trigger settings to track all pages on your site.
- Save the tag, and click on “Submit” in the upper-right corner to publish it.
Step 4: Start Tracking Your Site
Now that you have completed the setup process, GA4 will start tracking your website’s data.
You can access your Google Analytics 4 dashboard by clicking on “Home” in the left-hand menu.
From there, you can explore different reports and gain insights into your website’s performance.
Make sure to continuously monitor and analyze the data to improve your website’s user experience and achieve your business goals effectively.
To Conclude
Google Analytics 4 is a powerful tool that provides in-depth insights into user behavior and website performance.
By setting up GA4, you’ll be able to track your website’s data accurately and make data-driven decisions to improve conversions and user experience.
I hope the steps outlined above have helped you understand how to add Google Analytics 4 and start tracking your website’s data.
If you have any further questions, feel free to comment below.
Happy tracking!